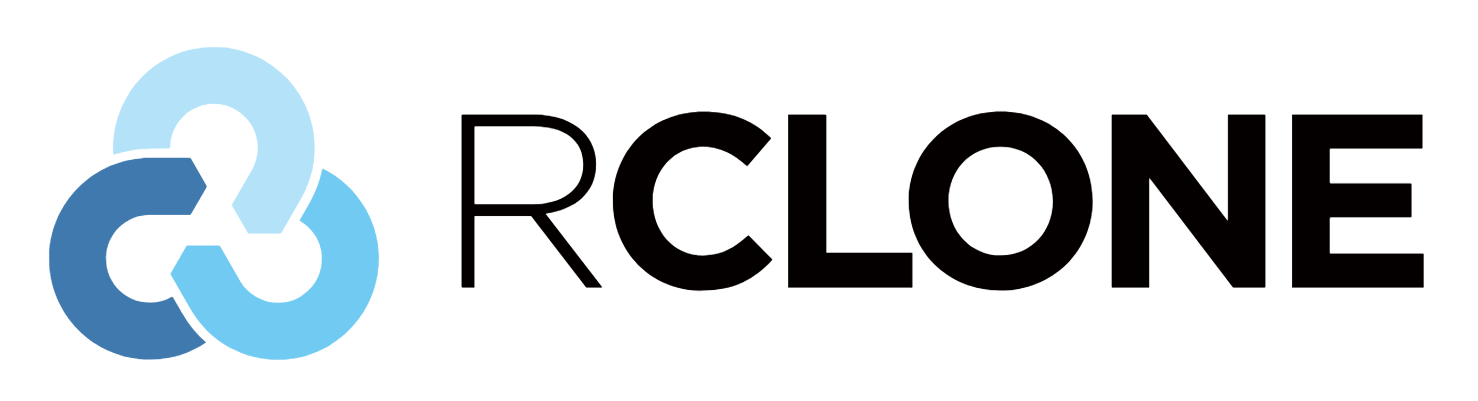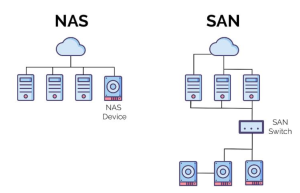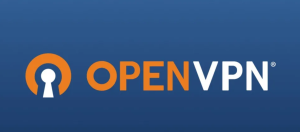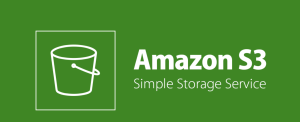イントロダクション
Rcloneとは何か?
Rclone は、クラウドストレージサービスにファイルをバックアップし、同期するためのコマンドラインツールです。多くのクラウドプロバイダと互換性があり、ファイルの移動、コピー、同期などを簡単に実行できます。このツールは、多機能でありながらもユーザーフレンドリーなインターフェースを提供し、初心者から上級者まで幅広く利用されています。
クラウドバックアップの重要性
データのバックアップは、デジタル情報を安全に保つための重要なステップです。クラウドバックアップは、ハードドライブの故障やデータ損失のリスクから保護し、どこからでもデータへのアクセスを可能にします。Rcloneを使用することで、これらのプロセスを簡素化し、効率的なデータ管理を実現できます。
Rcloneの基本
Rcloneのインストール方法
Rcloneのインストールは、ユーザーの使用するオペレーティングシステムに応じて異なりますが、基本的な手順は似ています。ここでは、Windows、MacOS、Linuxの三つの主要なオペレーティングシステムでのインストール方法を紹介します。
Windowsでのインストール
- 公式ウェブサイトへアクセス: Rcloneの公式ウェブサイト(rclone.org)にアクセスし、「Downloads」セクションを見つけます。
- ダウンロード: Windows用のインストーラを選択し、ダウンロードします。
- インストールプロセス: ダウンロードしたインストーラーを実行し、画面の指示に従ってインストールを完了します。
- コマンドラインでの確認: インストールが完了したら、コマンドプロンプトを開き、「rclone version」と入力して、Rcloneが正しくインストールされているかを確認します。
MacOSでのインストール
- Homebrewの使用: MacOSでは、Homebrew(パッケージマネージャ)を使用してRcloneをインストールするのが一般的です。まず、ターミナルを開きます。
- Homebrewのインストール: まだHomebrewをインストールしていない場合は、brew.shからインストールします。
- Rcloneのインストール: ターミナルで「brew install rclone」と入力し、実行します。
- 確認: インストール後、「rclone version」と入力して、Rcloneが正しくインストールされているか確認します。
Linuxでのインストール
- 公式ウェブサイトからのダウンロード: 公式ウェブサイトからLinux用のRcloneをダウンロードします。
- ターミナルでの解凍とインストール: ダウンロードしたファイルをターミナルで解凍し、インストールスクリプトを実行します。通常は、
unzip rclone-*-linux-amd64.zipとcd rclone-*-linux-amd64と入力し、sudo install rclone /usr/bin/と入力してインストールします。 - 確認: インストールが完了したら、「rclone version」と入力して、Rcloneが正しくインストールされているかを確認します。
これらの手順に従って、Rcloneをインストールできます。インストールが完了したら、次はRcloneの設定とクラウドサービスとの連携を行います。これには、Rcloneの設定ウィザードを使用し、各クラウドサービスのアクセスキーと秘密キーを入力する必要があります。これにより、クラウドストレージへのアクセスが可能になり、ファイルのバックアップや同期を行えるようになります。
Rcloneの基本的な設定
Rcloneを初めて使用する際は、基本的な設定を行う必要があります。これには、使用するクラウドストレージサービスの選択と、アクセス許可の設定が含まれます。Rcloneの設定ウィザードは、これらのステップをガイドしてくれるため、初心者でも簡単に設定できます。
クラウドサービスとの連携
Rcloneは、Google Drive、Dropbox、Amazon S3など、多くのクラウドストレージサービスと連携可能です。これにより、異なるサービス間でのファイルの移動や同期が容易になります。Rcloneの設定プロセスでは、これらのサービスへの接続を確立し、アクセス権を設定します。
Rcloneの活用方法
ファイルのバックアップ
Rcloneを使用したファイルのバックアップは、データの安全性を確保し、万が一のデータ損失に備える重要なステップです。ここでは、Rcloneを用いた効率的なバックアップ方法を解説します。
バックアップの準備
- 設定の確認: Rcloneのインストール後、クラウドストレージサービスとの連携設定を行います。これには、サービスのアカウント情報やAPIキーの入力が必要です。
- バックアップ対象の選定: バックアップしたいファイルやディレクトリを決定します。重要な文書、写真、プロジェクトファイルなど、定期的にバックアップする価値のあるデータを選びましょう。
Rcloneを使ったバックアップの実行
- コマンドラインの使用: Rcloneはコマンドラインベースのツールです。バックアップを開始するには、ターミナルまたはコマンドプロンプトを開きます。
- バックアップコマンド: Rcloneの基本コマンドは
rclone copy source:path dest:pathです。ここで、source:pathはローカルのファイルまたはディレクトリのパス、dest:pathはクラウド上のバックアップ先のパスを指します。- 例:
rclone copy /local/folder remote:backup_folderこのコマンドは、ローカルのlocal/folderディレクトリをクラウドのbackup_folderにコピーします。
- 例:
- バックアップの確認: バックアップが完了したら、Rcloneの
lsコマンドやクラウドストレージのインターフェースを使用して、バックアップされたファイルを確認します。
自動化とスケジューリング
- スクリプトの作成: 定期的なバックアップを実行するために、バックアップコマンドを含むスクリプトを作成することができます。
- スケジューラーの使用: Windowsではタスクスケジューラ、MacOSやLinuxではcronジョブを設定して、スクリプトを定期的に実行します。
- 監視と通知: 自動化されたバックアッププロセスを監視し、成功または失敗に応じて通知を設定することも重要です。
セキュリティと暗号化
- 暗号化の利用: Rcloneは、バックアップデータの暗号化オプションを提供します。これにより、クラウドに保存されている間、データを安全に保護できます。
- アクセス制御: クラウドストレージのアクセス権限を適切に管理し、不正アクセスから保護します。
以上の手順を通じて、Rcloneを使用した効率的かつ安全なファイルのバックアップを実現できます。このプロセスを定期的に実行することで、データの損失リスクを最小限に抑え、いつでも重要な情報にアクセスできるようになります。
ファイルの同期
Rcloneを使用したファイルの同期は、ローカルとクラウドストレージ間でデータを一致させ、常に最新の状態を維持するプロセスです。これにより、複数のデバイスや場所からアクセスする際に、同じファイルが利用できるようになります。
同期の基本
- 同期の方向性: Rcloneを使用すると、ローカルからクラウドへ、またはその逆の同期が可能です。最も一般的なのは、ローカルファイルをクラウドストレージに同期することです。
- 対象の選択: 同期するファイルやフォルダを選びます。全データを同期することも、特定の重要なフォルダやファイルのみを選択することもできます。
Rcloneを使った同期の実行
- コマンドライン操作: Rcloneの同期コマンドは
rclone sync source:path dest:pathです。ここで、source:pathは同期元のパス、dest:pathは同期先のパスです。- 例:
rclone sync /local/folder remote:folderこのコマンドは、ローカルのlocal/folderとクラウドのfolder間で同期を行います。
- 例:
- 同期オプションの設定:
- ドライラン:
--dry-run- このオプションを使うと、実際にファイルを同期せずに、どのファイルが同期されるかを確認できます。これにより、意図しないファイルの削除や上書きを防ぐことができます。
- バンド幅制限:
--bwlimit 1M- 同期プロセスがインターネット接続に与える影響を制限するために、帯域幅を制限できます。ここでは、1MB/秒に制限しています。
- ファイルサイズ制限:
--max-size 100M- 特定のサイズより大きいファイルを同期から除外するために使用します。ここでは、100MBを超えるファイルは同期されません。
- 更新されたファイルのみ同期:
--update- このオプションは、同期先のファイルが古い場合にのみ、ファイルを同期します。
- 特定のファイルタイプの除外:
--exclude "*.mp4"- 特定のファイルタイプ(ここではMP4ファイル)を同期プロセスから除外します。
- エラー発生時のリトライ:
--retries 3- エラーが発生した際に、同期プロセスを指定回数(ここでは3回)だけ再試行します。
実行例
rclone sync /local/folder remote:folder --dry-run --bwlimit 1M --update --exclude "*.mp4" --retries 3
このコマンドは、ローカルの /local/folder とクラウドの folder を同期しますが、実際にファイルを移動する前に何が起こるかを表示し(ドライラン)、帯域幅を1MB/秒に制限し、更新されたファイルのみを同期し、MP4ファイルを除外し、エラー時に最大3回までリトライします。
これらのオプションを適切に使用することで、Rcloneを使った同期プロセスをより効果的に管理し、データの整合性を保ちながら必要なファイルを同期することができます。
自動化とスケジューリング
- スクリプト作成: 定期的な同期を自動化するために、同期コマンドを含むスクリプトを作成します。
- スケジューリング: Windowsではタスクスケジューラ、MacOSやLinuxではcronジョブを利用して、スクリプトを定期的に実行するよう設定します。
同期の監視
- ログの確認: Rcloneは同期プロセスのログを生成します。問題が発生した場合、これらのログを確認して原因を特定できます。
- 通知システム: 特に自動化された同期プロセスでは、成功や失敗に関する通知システムを設定すると便利です。
注意点とトラブルシューティング
- データの整合性: 同期する前に、データの整合性を確認し、重要なデータが失われないように注意が必要です。
- トラブルシューティング: 同期エラーが発生した場合、Rcloneのドキュメントやコミュニティフォーラムで解決策を探すことができます。
Rcloneを使用したファイルの同期により、データの整合性を保ちながら、複数のデバイスや場所からアクセスする際の便利さを享受できます。この機能を活用することで、作業の効率性が向上し、データ管理が容易になります。
便利なRcloneコマンド
Rcloneは多くの強力なコマンドを提供しており、これらを利用することでファイル管理の効率が大幅に向上します。以下に、Rcloneの使用において特に便利なコマンドを紹介します。
基本的なコマンド
- リスト表示:
rclone ls remote:path- クラウド上の指定されたパスにあるファイルのリストを表示します。
- 詳細リスト表示:
rclone lsl remote:path- ファイルのサイズ、変更日時とともに詳細なリストを表示します。
- ディレクトリ作成:
rclone mkdir remote:path- 新しいディレクトリをクラウド上に作成します。
ファイル操作コマンド
- ファイルのコピー:
rclone copy source:path dest:path- ファイルをローカルからクラウド、またはその逆にコピーします。
- ファイルの移動:
rclone move source:path dest:path- ファイルをローカルからクラウドに移動します(移動後、元のファイルは削除されます)。
- ファイルの同期:
rclone sync source:path dest:path- ソースとデスティネーション間でファイルを同期します。
便利なオプション
- ドライバイドライブ:
--drive-use-trash- Google Driveでファイルを削除する際にゴミ箱に移動させるオプションです。
- バンド幅制限:
--bwlimit 1M- 転送速度を1MB/秒に制限します。
- ドライラン:
--dry-run- 実際にファイルを移動または削除することなく、操作をテストします。
デバッグとトラブルシューティング
- 詳細ログ表示:
-vvまたは--verbose- 詳細なデバッグ情報を表示します。
- ログファイルの出力:
--log-file rclone.log- 操作のログをファイルに保存します。
これらのコマンドは、Rcloneを使用する上での基本であり、日常的なファイル管理作業を大幅に効率化します。コマンドの使用法を理解し、状況に応じて適切なオプションを選択することで、Rcloneの機能を最大限に活用できます。
セキュリティとトラブルシューティング
セキュリティ対策
クラウドストレージの利用においてセキュリティは非常に重要です。Rcloneは、データの暗号化や安全な転送プロトコルをサポートしており、バックアップデータの安全性を確保します。ユーザーは、適切な設定を行い、定期的なセキュリティチェックを実施することが推奨されます。
よくある問題と解決策
Rcloneの使用中には、さまざまな問題が発生する可能性があります。これには、接続の問題、速度の遅延、ファイルの不一致などが含まれます。これらの問題に対処するために、Rcloneにはトラブルシューティングのガイドが用意されています。
バージョンアップとサポート
Rcloneは定期的にアップデートされ、新機能が追加されたり、セキュリティが強化されたりします。最新バージョンを使用することで、最適なパフォーマンスとセキュリティを保証できます。また、Rcloneのコミュニティやフォーラムは、サポートと知識の共有の良い源泉です。
まとめ
「初心者のためのRclone入門:クラウドへのファイルバックアップと同期」では、Rcloneの基本から応用まで、クラウドバックアップと同期のプロセスを詳しく解説しました。このガイドを通じて、データを安全に保ちながら、効率的なデータ管理を実現する方法を学びました。Rcloneは、その多機能性とユーザーフレンドリーなアプローチにより、データバックアップと同期の強力なツールです。