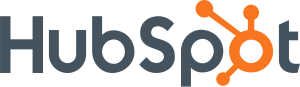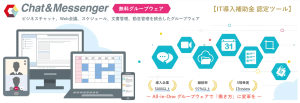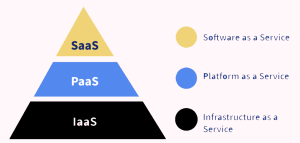イントロダクション
近年、デジタルトランスフォーメーションが加速する中で、業務の自動化は企業にとって避けて通れない課題となりました。その中心的な役割を果たすのが、Microsoftが提供する「Power Automate」です。このツールは、コーディングの知識がほとんどない人でも簡単に業務プロセスを自動化できるように設計されており、世界中の多くのビジネスユーザーに支持されています。
Power Automateは、日々の繰り返し作業を自動化することで、作業時間の短縮、エラーの減少、効率性の向上を実現します。例えば、メールの自動応答、SNSの投稿管理、データの自動収集と分析など、多岐にわたる業務が自動化の対象となります。この記事では、Power Automateの基本から実践的な使い方までを、初心者でも理解しやすいように解説していきます。実際の使用例を交えながら、あなたの業務効率化に役立てる方法を学んでいきましょう。
Power Automateの基本
Power Automateとは
Power Automateは、Microsoftによって開発されたクラウドベースのサービスであり、ユーザーが簡単に業務プロセスを自動化できるようにすることを目的としています。このサービスを利用することで、コーディングの専門知識がなくても、複数のアプリケーションやサービス間でのデータ移動や作業の自動実行が可能になります。Power Automateは、主に「フロー」と呼ばれる自動化タスクのセットを作成することで機能します。
主な機能と利点
- テンプレートの利用: Power Automateは、請求書の処理、メール通知の自動化、データ収集といった一般的な業務プロセスに対応する数百のテンプレートを提供しています。これにより、ユーザーはゼロからフローを作成する必要がなく、テンプレートを選択して独自のニーズに合わせてカスタマイズするだけで済みます。
- 視覚的なデザイン: ユーザーは、ドラッグ&ドロップのインターフェースを使用してフローを設計できます。これにより、プロセスの各ステップを視覚的に追跡しやすくなり、複雑な自動化タスクの作成も簡単になります。
- 広範な連携: Power Automateは、Microsoft 365、Dynamics 365、Azureのサービスはもちろんのこと、Twitter、Dropbox、Googleサービスなど、多数の外部サービスとも連携可能です。これにより、異なるアプリケーション間でのデータ移動やタスクの自動化が容易になります。
利用シナリオの例
- メール自動応答: 特定のキーワードを含むメールを受信した際に自動で返信するフローを設定します。
- ソーシャルメディアの監視: 特定のハッシュタグを監視し、そのハッシュタグが付けられた投稿を自動で収集し、分析するフローを作成します。
- データ収集と報告: 複数のデータソースから情報を収集し、定期的にレポートを生成して関係者に自動送信するフローを設定します。
これらの基本的な機能と利点、利用シナリオを踏まえ、次にPower Automateでのフロー作成について詳しく見ていきましょう。
Power Automateでのフロー作成
フローの種類
Power Automateでは、主に三つのフローがあります。それぞれのフローは、異なるタイプの自動化ニーズに応じて設計されています。
- 自動フロー: 特定のイベントが発生したときに自動的にトリガーされるフローです。例えば、新しいメールの受信やデータベースへの新規レコードの追加などがこれに該当します。
- ボタンフロー: ユーザーが手動でトリガーするフローで、モバイルデバイスやPower Automateのウェブサイトからボタンをクリックすることで実行されます。緊急のメールを一斉送信する、会議の記録を開始するなどのアクションに適しています。
- スケジュールフロー: 事前に定義されたスケジュール(日時)に基づいて自動的に実行されるフローです。毎日、毎週、毎月のレポートの生成やデータベースの定期的なバックアップなどが可能です。
基本的なフローの作成手順
- フローの選択または作成: Power Automateのダッシュボードから「新しいフローの作成」を選択し、自動フロー、ボタンフロー、またはスケジュールフローのいずれかを選びます。
- トリガーの設定: フローを開始するトリガーを選択します。例えば、新しいメールの受信、特定の時刻の到来など、フローの開始条件となるイベントです。
- アクションの追加: トリガー後に実行したいアクション(タスク)を追加します。データの取得、条件分岐、データの更新など、一連のステップを設定します。
- フローのテストと調整: フローを保存し、実際にテスト実行して動作を確認します。問題があれば、フローの編集を行い調整します。
条件分岐とループの使い方
- 条件分岐: 条件分岐を使用すると、特定の条件に基づいて異なるアクションを実行することができます。例えば、「もしメールに”緊急”という単語が含まれていたら、特定のチームに通知する」といったロジックを実装できます。
- ループ: ループを使用すると、コレクション(例えば、メールのリストやデータベースのレコードなど)の各アイテムに対して、同じアクションを繰り返し実行することができます。これにより、例えば、受信トレイのすべてのメールに対して特定の処理を行うといった自動化が可能になります。
フローの作成では、これらの基本的な要素を組み合わせて、業務プロセスを効率的に自動化することが可能です。実際の業務に即した使用例を次に見ていきましょう。
実践的な使用例
Power Automateを使用することで、様々な業務プロセスを自動化し、効率化することが可能です。以下に、具体的な使用例をいくつか紹介します。
日常業務の自動化
- メールの自動整理: 受信メールをキーワードや送信者のアドレスに基づいて自動的に分類し、指定されたフォルダに移動させるフローを作成します。これにより、メールボックスの整理が容易になり、重要なメッセージを見逃すリスクを減らすことができます。
- 自動アポイントメント設定: 外部からのメールを監視し、”会議の予約”などの特定のフレーズが含まれている場合に自動でカレンダーにアポイントメントを設定するフローを作成します。これにより、手動でのカレンダー入力の手間が省けます。
データ収集と分析の自動化
- 顧客フィードバックの自動収集: オンラインフォームの提出をトリガーとして、顧客からのフィードバックを自動的に収集し、データベースに保存するフローを作成します。さらに、そのデータを基に自動で分析レポートを生成し、関連するチームに送信することができます。
- ソーシャルメディア分析: 特定のハッシュタグに関連する投稿をソーシャルメディアから自動で収集し、その内容を分析するフローを作成します。これにより、ブランドや製品に対する市場の反応をリアルタイムで把握することが可能になります。
アプリ間の連携強化
- CRMとメールシステムの連携: 新規顧客がCRMシステムに登録されたとき、自動で歓迎メールを送信するフローを作成します。これにより、顧客エンゲージメントを向上させることができます。
- プロジェクト管理ツールとの連携: タスク管理ツールに新しいタスクが追加された際に、関連するチームメンバーに自動で通知するフローを設定します。これにより、プロジェクトの進行状況をチーム全体で共有しやすくなります。
これらの使用例は、Power Automateが提供する自動化の可能性のほんの一部を示しています。自社の業務プロセスを見直し、どのように自動化を取り入れることができるかを検討することで、業務の効率化と品質向上が実現できます。
まとめ
Power Automateは、業務プロセスの自動化を実現する強力なツールであり、その使い方を理解することで、日々の作業を効率化し、時間を節約することが可能です。本記事では、Power Automateの基本概念から始まり、フローの種類、基本的な作成手順、さらには実践的な使用例に至るまで、その使い方を実践的に解説しました。
Power Automateの強みは、その柔軟性と幅広い連携可能性にあります。自動フロー、ボタンフロー、スケジュールフローという異なるタイプのフローを用いて、日常業務の自動化、データ収集と分析、アプリ間の連携強化など、多岐にわたる業務プロセスを自動化することができます。
このような自動化は、業務の時間短縮だけでなく、エラーの減少や作業の品質向上にも寄与します。また、繰り返しの作業から解放されることで、より創造的で価値の高い業務に集中することが可能になります。
Power Automateを活用することで、ビジネスプロセスの効率化、生産性の向上、さらにはデジタルトランスフォーメーションの加速が期待できます。今回紹介した内容を参考に、自身の業務やチームの業務プロセスにPower Automateを導入し、そのメリットを最大限に活用してください。