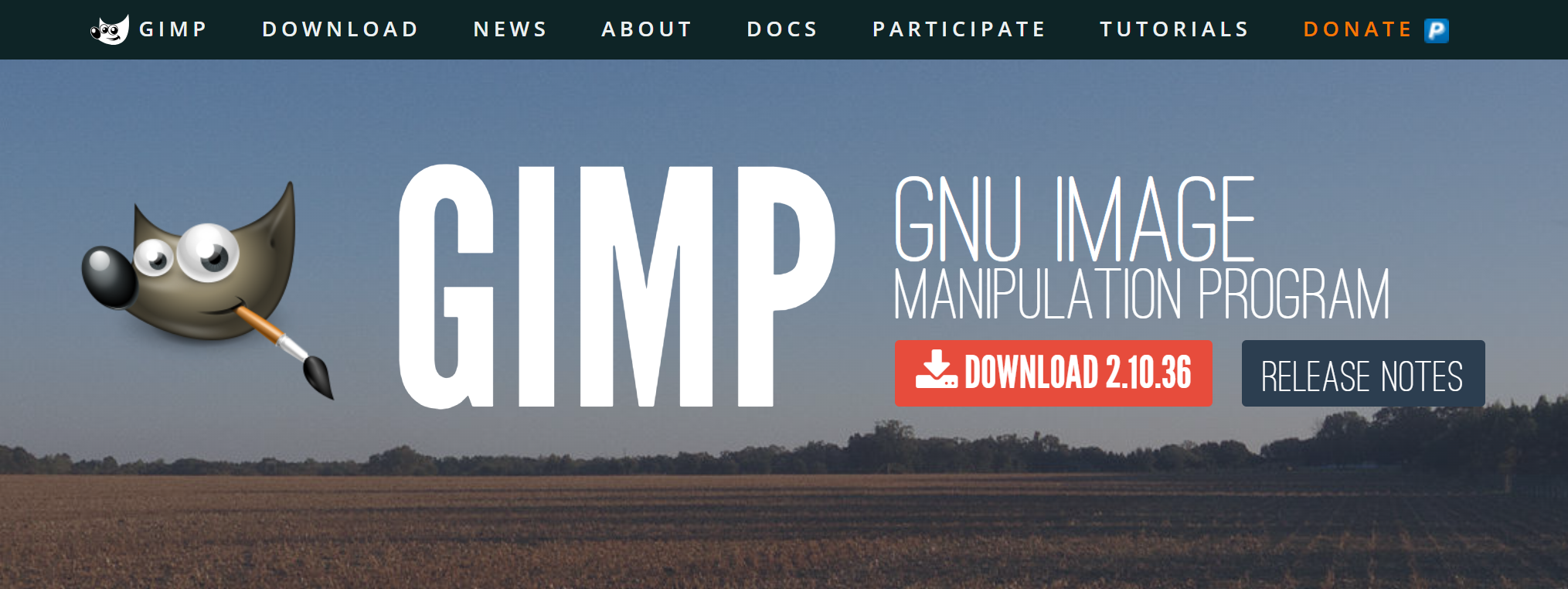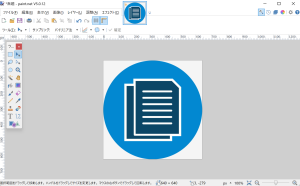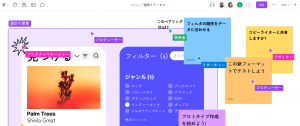イントロダクション
GIMP(GNU Image Manipulation Program)は、無料でありながら非常に高機能な画像編集ソフトウェアです。
この記事では、初めてGIMPを使用する方向けに、基本的な概要から簡単な画像編集テクニックまでをわかりやすく解説します。GIMPを使って、画像編集の基本を学び、クリエイティブな作品作りに役立てましょう。
GIMPの基本概要
GIMPとは何か?
GIMPは、画像編集、画像作成、画像加工など多岐にわたる機能を備えたソフトウェアです。Adobe Photoshopに匹敵する機能を持ちながら、完全に無料で利用できることが最大の特徴です。初心者からプロフェッショナルまで幅広いユーザーに利用されており、オープンソースであるため、世界中の開発者によって機能が拡張され続けています。
GIMPは、レイヤーによる編集、フィルター効果、カスタムブラシなどの基本的な画像編集機能を備えており、簡単な画像加工から複雑なデザイン作業まで対応可能です。
GIMPをダウンロードしてインストールする方法
GIMPは公式ウェブサイト(gimp.org)からダウンロードできます。Windows、Mac、Linuxに対応しているため、ほとんどのコンピュータで利用することができます。
ダウンロードページにアクセスし、「Download」セクションから自分のOSに合ったインストーラーを選んでダウンロードします。ダウンロードしたファイルを開き、画面の指示に従ってインストールを進めてください。
インストール後は、アプリケーションを開いてすぐに画像編集を始めることができます。
GIMPのインターフェースの概要
GIMPのインターフェースは初見では少し複雑に感じるかもしれませんが、基本的な部分を理解すれば使いやすくなります。主な構成要素には、メインメニュー、ツールボックス、レイヤーウィンドウなどがあります。
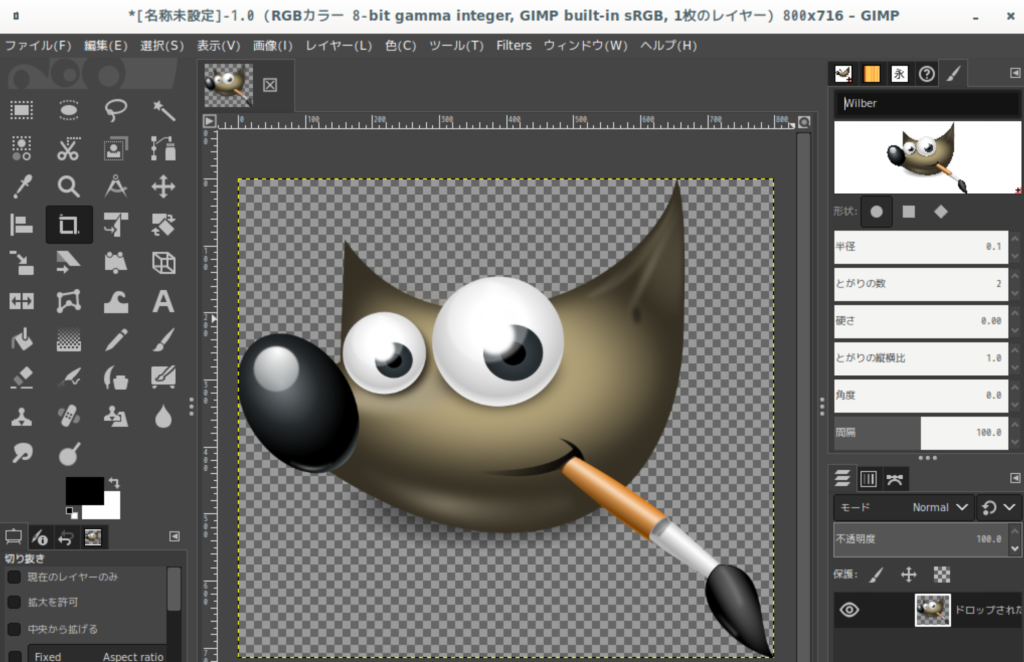
メインメニューではファイルの開閉、保存、エクスポートなどの基本操作を行います。ツールボックスには、選択ツール、描画ツール、形状ツールなど、画像編集に必要な各種ツールが含まれています。
レイヤーウィンドウは、画像の各レイヤーを管理し、それぞれのレイヤーに独立して編集を加えることができます。初めての方は、これらの基本的な要素に慣れることから始めましょう。
GIMPでの画像編集の基本
画像の開き方と保存方法
GIMPで画像を開くには、メインメニューから「ファイル」を選び、「開く」をクリックします。次に、編集したい画像ファイルを選択して開きます。画像の編集が完了したら、再度「ファイル」メニューを開き、「名前を付けて保存」または「エクスポート」を選択して、画像を保存します。
GIMPでは、様々なフォーマットで画像を保存することができ、JPEG、PNG、GIFなど、一般的なフォーマットがすべてサポートされています。また、GIMP独自のフォーマット「.xcf」で保存することで、後で編集を再開する際にレイヤーや設定をそのまま保持することができます。
基本的な画像の調整方法
GIMPには、画像の明るさやコントラストの調整、色の補正など、基本的な画像調整機能が備わっています。
これらの機能は「色」メニューからアクセスでき、スライダーを動かすことで直感的に調整を行うことができます。例えば、「明るさ-コントラスト」を選択すると、画像の明るさやコントラストを簡単に調整できます。
また、「色相-彩度」を使えば、画像の色をより鮮やかにしたり、特定の色を強調したりすることも可能です。これらのツールを使って、画像の全体的な雰囲気を調整しましょう。
レイヤーの基本と利用方法
レイヤーはGIMPの最も強力な機能の一つです。レイヤーを使うことで、画像の一部を独立して編集したり、複数の画像や効果を組み合わせたりすることができます。
GIMPでは、新しいレイヤーを追加することで、元の画像に影響を与えることなく編集を行うことができます。レイヤーウィンドウでレイヤーを選択し、選択したレイヤーに対して描画やフィルターの適用を行います。また、レイヤーの透明度を調整することで、下のレイヤーとのブレンドを制御することができます。レイヤーの概念に慣れると、より複雑で表現豊かな画像編集が可能になります。
初心者におすすめの編集テクニック
簡単な画像補正の方法
GIMPでは初心者でも簡単に画像補正を行うことができます。例えば、写真の一部に不要なものが写り込んでしまった場合、クローンツールやヒーリングブラシを使用して簡単に修正することができます。
これらのツールは、元の画像の一部をコピーして、不要な要素を上から塗りつぶすようにして修正します。また、色のバランスが崩れた写真に対しては、色温度の調整やカラーバランスの調整を行うことで、より自然な色合いに修正することが可能です。
テキストの追加と装飾
GIMPを使えば、画像にテキストを追加することも簡単です。ツールボックスからテキストツールを選び、画像上でクリックしてテキストを入力します。
テキストツールでは、フォントの種類、サイズ、色など、テキストのスタイルを自由に調整できます。例えば、ポスターやバナーを作成する際には、大きなフォントサイズや鮮やかな色を選び、テキストを目立たせることができます。
また、テキストに影をつけたり、ぼかし効果を加えたりすることで、よりプロフェッショナルな見た目に仕上げることも可能です。これらの装飾は、テキストツールのオプションや、レイヤーの効果を使って調整します。テキストの追加と装飾をマスターすることで、画像に個性的なメッセージや情報を加えることができます。
初心者向けの便利なツールとショートカット
GIMPには初心者にも扱いやすい多くの便利なツールが用意されています。たとえば、ペイントブラシやエアブラシ、塗りつぶしツールなどは、直感的に画像上で描画や色塗りができ、簡単なイラスト作成にも活用できます。
また、画像のトリミングや回転、サイズ変更などの基本的な操作は、ツールボックスから簡単にアクセスできます。効率的な画像編集をするためには、キーボードショートカットの使用が欠かせません。
例えば、’Ctrl + Z’で直前の操作を取り消す、’Ctrl + S’で画像を保存するなど、ショートカットを覚えておくと、作業スピードが大幅に向上します。これらの基本的なツールとショートカットを覚えることで、GIMPの操作がより快適で効率的になります。
まとめ
GIMPはその多機能性と柔軟性で、初心者からプロフェッショナルまで幅広いユーザーに愛用されている画像編集ソフトウェアです。
この記事で紹介した基本的な操作とテクニックをマスターすることで、あなたもGIMPを使って、様々なクリエイティブな画像編集に挑戦できるようになるでしょう。
初めは複雑に感じるかもしれませんが、少しずつ慣れていけば、その強力な機能を自在に操ることができるようになります。GIMPであなたの創造力を存分に発揮してください。